 أهلا وسهلا بــ زائر في كل الدنيا نورتنا |
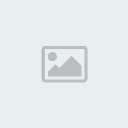    |
|
| كل الدنيا |
| أهلا وسهلا أخي الزائر أختي الزائرة في منتدى كل الدنيا ندعوك للتسجيل معنا في منتدانا الحبيب لتجد الصحبة الطيبة والكلمة الحرة والابداع والمعرفة والترفيــــــه |
| كل الدنيا |
| أهلا وسهلا أخي الزائر أختي الزائرة في منتدى كل الدنيا ندعوك للتسجيل معنا في منتدانا الحبيب لتجد الصحبة الطيبة والكلمة الحرة والابداع والمعرفة والترفيــــــه |
| كل الدنيا |
| هل تريد التفاعل مع هذه المساهمة؟ كل ما عليك هو إنشاء حساب جديد ببضع خطوات أو تسجيل الدخول للمتابعة. |
|